Many of us who work with graphics including 3D are familiar with graphics tablets. Companies like Apple, Microsoft, Samsung, Wacom, and Huion sell different types of tablets according to the needs of the users. Wacom’s graphics tablets are favored by many due to their ease of use and all the functions.
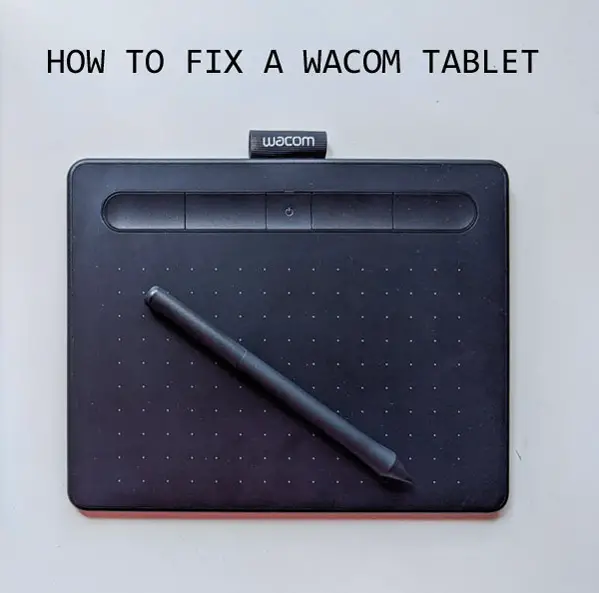
However, no product is perfect, and these devices can run into problems. Let’s explore all the things you can do when your tablet stops working.
In general, solutions for a non working Wacom tablet include restarting Wacom Services, switching ports or computers, resetting the pen, updating driver, fixing mapping and settings, cleaning, changing and checking for nibs, examining the cable, replacing batteries and contacting support.
Let’s explore these in detail. Most of the time the reasons why a tablet is not working are software problems. In terms of hardware, Wacom tablets are very durable.
Reset Wacom Services
Resetting Wacom Services can likely fix many problems.
Below are the kinds of problems that can be solved by resetting Wacom Services:
- Tablet Not Connected Signal
- No response from Wacom Pen
- Disconnecting of pen from the tablet
- Unable to recognize the device on the computer
- Issue of driver error
- Line lag in the drawing
- Sensitivity lag appears
The easiest way to resolve these issue is to restart or reconnect the Wacom services. Wacom Services restart procedure is very different for Windows and MacOS. So for these two operating systems, the restart method of Wacom Professional Services is given separately.
How to restart the Wacom Services?
For Windows OS:
- Go to the taskbar.
- Click the Services tab at the top right of the taskbar.
- Find “Wacom Professional Services” from the Services panel.
- Clicking on “Wacom Professional Services” will show some commands. This will contain a command called Restart. Clicking on this command will start the restart process.
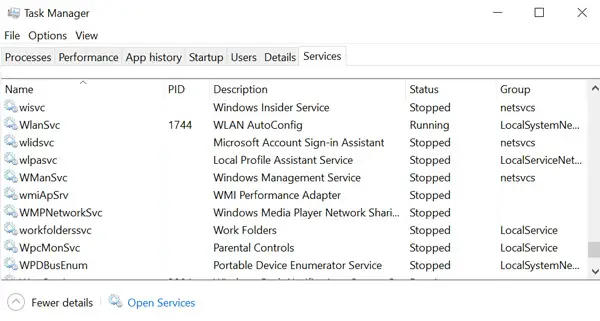
For MAC OS:
- First of all, click on the Apple icon in the top left corner of the homepage on your computer.
- Clicking on the Apple icon will show a few commands. From these commands, click on the command named System Preferences
- Click on the ‘Security & Privacy’ icon from the System Preferences window.
- Now, click on the Lock icon at the bottom left. Clicking on the lock icon will ask for your fingerprint or password. If you enter your fingerprint or password, the lock icon will be unlocked.
- Now you have to select the privacy command and enter accessibility.
- Accessibility requires permission for ‘AEServer’ and ‘com.wacom.IOManager.app’. With these two permissions, your tablet is ready to work again.
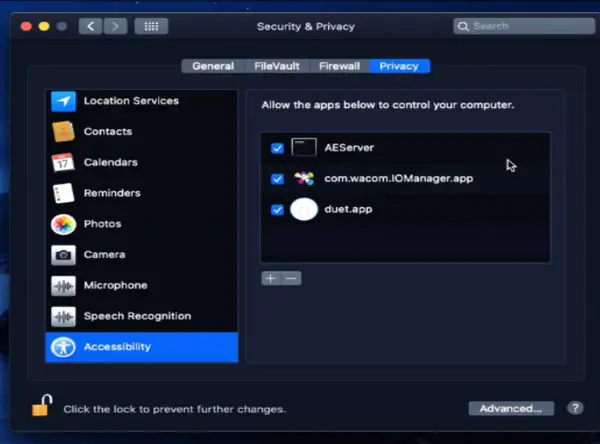
Reinstall Wacom driver
A corrupted tablet or pen driver may be to blame for your Wacom malfunctioning. You can try reinstalling the driver. Please make sure to remove the old driver, and install the new one.
To reinstall the driver on Windows:
- Disconnect tablet from computer
- Go to control panel/programs and features
- Uninstall all Wacom entries
- Restart
- Download newest driver for device from Wacom.com
- Run the downloaded file
To reinstall the driver on Mac:
- Disconnect tablet from computer
- Go to finder/applications/Wacom tablet
- Open Wacom tablet utility and click Uninstall
- Restart
- Download newest driver from Wacom.com
- Open downloaded file
Fix tablet mapping
If part of the tablet is not functioning or the pen moves too quickly, its likely a mapping issue.
To do the mapping, you must first select ‘Screen Area’ and ‘Table Area’. To complete the mapping, select ‘Screen Area’ and ‘Tablet Area’ in full proportion. Select the orientation in ‘Portrait’ or ‘Landscape’ as per your convenience and select the force proportion at the same time. Since you will be drawing using the Wacom Pen, you will need to select Pen Mode. When the tablet is properly mapped, your Wacom Tablet is ready to work.
If you get lost, you can see the image below and do the mapping:
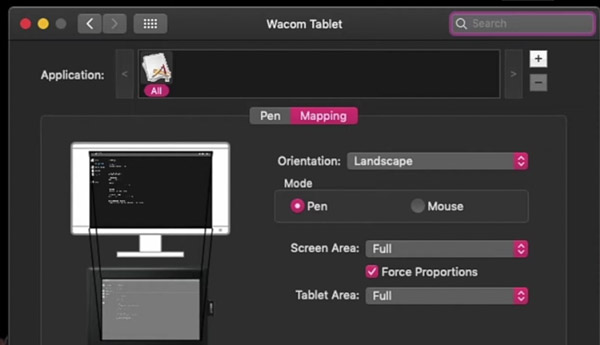
Figure: Mapping Interface in Wacom
Reset the Wacom pen
If you suspect the problem is pen related you can try resetting the pen:
- First, you need to restart Wacom Services. Wacom Services Restart instructions are given above.
- After that, enter the computer’s control panel.
- From there, select the command called Wacom Tablet Properties.
- Wacom Tablet Properties dialog box appears. Pen customization can be done from there.
- Set the Wacom Pen to the default setting to reset.
Check pen pressure
A common problem with Wacom tablets is that the pen pressure does not work correctly. Many people do not know the cause of the problem and take the wrong steps to solve the problem. There may be various reasons behind pen pressure not working properly:
- When the computer goes into sleep mode.
- If Wacom services are not updated.
- When the battery of the pen runs out of charge (battery equipped tablets)
- When the nib of the pen wears out.
- When the Touch Strips become useless.
- If there is any damage to the USB cable of the Touchpad
Here are some steps you can take if your graphics tablet’s pen pressure doesn’t work:
- Try restarting the computer first.
- Update the Wacom driver.
- You can restart Wacom Services.
- Replace pen battery (if equipped).
- If the nib of the pen is worn out, change it.
Check pen settings
Both the tablet and pen have their own settings, and something may be wrong there, causing either to malfunction. There are general settings and application specific settings. If you have set up application specific settings and you are using another application, there may be a conflict.
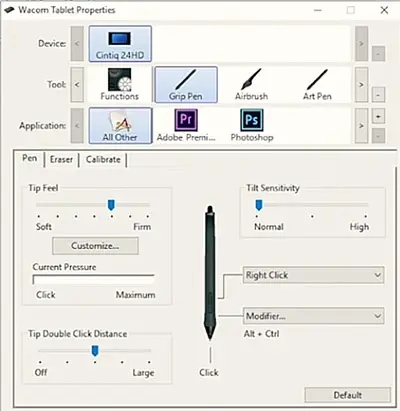
Check these settings by:
- Go into tablet properties
- Pick device
- Pick tool
- Pick application
- Make sure settings are correct
Test the touch strips
Touch strips of the tablet may become inoperable
To test the touch strips, do the following:
- First, open ‘Wacom tablet properties’ from your computer settings and from there click on the About button.
- In the new dialog box, click Diagnose. The Diagnostic dialog box provides information about tablets and the tools used on tablets.
- Select the pen you want to work with on the tablet.
- Match the information in your Diagnostic Dialog Box with the information shown in the figure below.
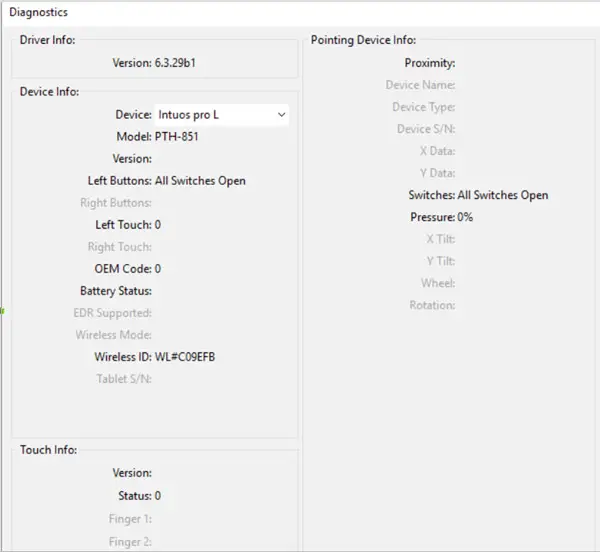
Figure: Diagnosis Dialogue Box to test the Touch Strip
- Open the Tablet Info column from your Diagnostic Dialog Box and check each Touch Strip. In the Tablet Info, you will get all the information about the touchpad.
- Move your finger up and down on each touch strip with the Tablet Info. When you touch the left or right touch strips, the dialog box will show the touching score in the Device Info as Left Touch or Right Touch.
- Select the specific touch strip mode for the touch strip you are testing. When you toggle, an overlay will appear on your screen to display the function assignments.
- When done, click on the Close command to exit.
Let’s now look at the hardware side of things. As I said, Wacom tablets are durable. That does not mean they do not break.
Make sure pen and tablet are clean
This may seem obvious but if other things fail keep in mind that these are sensitive electronic devices which require care and maintenance. Over time and depending where you work, you may get buildup of all kinds of substances from dust to food or liquids and those can affect the function of both the pen and nib as well as tablet, its sensitive surfaces and buttons.
Never use harsh chemicals or detergents to clean. Stick to a microfiber cloth and possibly some water and soap if things are bad. Disconnect the device first.
Check the cable
Cables may become worn or literally cut if they get caught somewhere or a family pet mistakes them for a snack. Inspect your tablet cable to make sure there is no damage. The damage can even be invisible such as from stretching the cable after it gets caught on something.
There are ways to tell if the cable is bad. One is you do not hear the usual sound you are used to when you connect a USB device to your computer. Another is the light on the tablet does not come on when you plug it into the computer.
If this is the case, you likely will need to contact Wacom support.
Check your pen for compatibility
This may seem obvious but if you own more than one tablet, your pens may have become mixed up. Make sure you are using the correct pen with the correct tablet. You can use Google image search to see what the pen corresponding to your tablet should look like. They are often color matched.
Does your Wacom use batteries?
Wacom technology changes each decade and also depends on what product line you buy a tablet from. Some tablets have batteries in them (higher end) and some pens have batteries in them (lower end). Batteries may need to be charged as well as go bad.
Consult your manual to find out where your tablet has batteries, if any.
Below are instructions for replacing batteries.
For a cordless tablet:
- Disconnect from computer
- Remove battery from battery compartment in rear
- Align terminals of new battery and press in
- Connect cable to charge new battery
For a pen with battery:
- Disconnect tablet
- Twist pen to open battery compartment
- Remove old battery
- Install new battery
- Close pen
Switch ports/computers
One quick way to fix your non functioning tablet may be to remove it from the port its connected to on your computer and try another port. There may be a conflict or the port may be malfunctioning.
You can also go as far as trying your tablet on a different computer. The reasons may be too numerous to list, but it can be the age of either the tablet or the computer, compatibility issues, or other conflicts.
Check for nib
Nibs are small tips that can get misplaced or fall out in addition to a multitude of other things happening to them. Without a nib the pen and therefore the tablet will not work. Check for its presence and replace if missing.
Also, as a result of using the pen for a long time, the nib of this pen gets worn out. These nibs have to be changed. When the nib of the pen wears out and becomes useless, the nib has to be replaced. You should have a set of nibs that came with your tablet.
A note on Wacom pens
The most essential accessory for using a Wacom Tablet is the Wacom Pen. Wacom tablet cannot be used without the Wacom Pen. They complement each other. The Wacom pen uses a nib like a normal pen. But the ink does not come out through it. The Wacom pen is a kind of stylus. It works on EMR or Electro-Magnetic Resonance technology. This technology allows wireless energy to be exchanged between the two devices. The stylus receives electromagnetic waves from the Wacom tablet and delivers electromagnetic waves to the tablet. At the point where the pen provides electromagnetic waves to the tablet, the point of the tablet is interrupted to generate an electromagnetic field. And that point is taken as the input of the pen to the computer.
If you cannot figure out if the cause of your Wacom not working is the pen or the tablet itself, it can be tested if you have a Wacom mouse. If the mouse works on the tablet it is likely a pen issue and that should be addressed.
How to get Wacom support:
If you still get stuck trying to get your tablet to work, the company support is good.
To get Wacom Support,
- Go to the Wacom Support website. Click on this link to go to that website – https://support.wacom.com/hc/en-us
- When you enter the link, a page will appear where you will get various types of support including Driver, Software, and Hardware. Click on a dialog box specific to your needs.
- Clicking on the dialog box will take you to a page where you will find some more dialog boxes like this. There, select any one of the commands as per your requirement. This way you will get you specific information.
- If you do not find what you are looking for then just go to the bottom of the page and click on ‘Create a ticket’.
- You will be asked for some information on the new page. Provide the necessary information.
- At the bottom of the page, write your needs and problems in the description box.
- If you agree with Wacom’s Privacy Policy and Terms of Use, select them.
- If you want, you can send the file by clicking on Add File.
- When all the fields are filled, click on ‘Submit’.
Below is a good video by Aaron Rutten if you are having problems with pen pressure on your Wacom:
I hope this article helped you get your tablet up and running.
Click on the following link to learn the difference between CV and EP curves.
